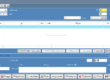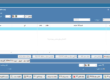متون تکمیلی عملیات دریافت در نرم افزار حسابداری محک
از این عملیات برای ثبت کلیه دریافت های نقدی اعم از وجه نقدی و یا کارت خوان، چک دریافتی و حواله های واریزی به بانک خودمان استفاده می شود.
برای دسترسی به عملیات دریافت سه راه وجود دارد :
![]() انتخاب عملیات دریافت ، از زبانه عملیات در منوهای بالای نرم افزار .
انتخاب عملیات دریافت ، از زبانه عملیات در منوهای بالای نرم افزار .
![]() با استفاده از دکمه سند دریافت در فرم فاکتور فروش.
با استفاده از دکمه سند دریافت در فرم فاکتور فروش.
![]() استفاده از جعبه جادویي (Ctrl+space) و جستجوی عملیات دریافت و انتخاب آن .
استفاده از جعبه جادویي (Ctrl+space) و جستجوی عملیات دریافت و انتخاب آن .
زمانی که وارد عملیات دریافت با استفاده از هر یک از روش های بالا می شوید ، فرد زیر برای شما باز می شود :

اطلاعات لازم برای ثبت عملیات دریافت را وارد فرم نمایید و با زدن دکمه ذخیره و خروج ( F3 ) عملیات دریافت را ذخیره نمایید .
در ادامه امکانات مهم عملیات دریافت آموزش داده می شود :
- شماره فاکتور
شماره فاکتوری که دریافت برای آن ثبت می شود را می توانید در این قسمت وارد کنید ، با کلیک کردن بر روی دکمه ![]() لیست فاکتور های فروش باز می شود و می توانید فاکتور مورد نظر را انتخاب کنید .
لیست فاکتور های فروش باز می شود و می توانید فاکتور مورد نظر را انتخاب کنید .
![]() با این کار مبلغ دریافتی در لیست فاکتور های فروش نمایش داده می شود .
با این کار مبلغ دریافتی در لیست فاکتور های فروش نمایش داده می شود .
- پرداخت کننده
در قسمت پرداخت کننده اگر کد شخص را می دانید وارد نمایید تا شخص به عنوان پرداخت کننده در عملیات دریافت انتخاب شود ولی اگر کد شخص پرداخت کننده را نمی دانید دکمه ![]() را بزنید ، با این کار لیست اشخاص برای شما باز می شود و می توانید شخص مورد نظرتان را جستجو کرده انتخاب کنید .
را بزنید ، با این کار لیست اشخاص برای شما باز می شود و می توانید شخص مورد نظرتان را جستجو کرده انتخاب کنید .
- شماره سند
شماره سندی که سیستم به صورت اتومات برای عملیات دریافت پیشنهاد می دهد و در صورت تمایل امکان تغییر آن وجود دارد.
![]() امکان وارد کردن همزمان مبلغ نقدی، چک و حواله وجود دارد.
امکان وارد کردن همزمان مبلغ نقدی، چک و حواله وجود دارد.
انواع روشهای دریافت :
مبلغ نقدی
در صورتی که دریافت به صورت نقدی باشد و مبلغ به صندوق وارد شده است ، باید مبلغ نقدی در این قسمت وارد شود.
ثبت چک وارده
برای ثبت چک دریافتی از دکمه ![]() استفاده کنید با این کار فرم زیر برای شما باز می شود که می توانید با وارد کردن اطلاعات چک دریافتی کلید
استفاده کنید با این کار فرم زیر برای شما باز می شود که می توانید با وارد کردن اطلاعات چک دریافتی کلید ![]() را بزنید تا چک در عملیات دریافت ثبت شود و مبلغ آن به دریافت اضافه شود .
را بزنید تا چک در عملیات دریافت ثبت شود و مبلغ آن به دریافت اضافه شود .

توضیح بخش های مهم چک دریافتی :
- نام بانک
نام بانک چک دریافتی انتخاب می شود، در صورتی که نام بانک در لیست وجود نداشت امکان ثبت نام بانک در لیست وجود دارد.
- ردیف چک
شماره ردیفی که سیستم به صورت اتومات برای چک پیشنهاد می دهد و در صورت تمایل امکان تغییر آن وجود دارد. شماره ردیف می تواند تکراری باشد .
- محل چک
محلی که چک دریافتی نگه داری می شود، که می تواند گاوصندوق، محل کار، منزل و بانک باشد.
- ثبت حواله وارده
در صورتی که دریافت و یا بخشی از آن به صورت حواله بانکی باشد، از دکمه ![]() را بزنید . با این کار فرم زیر برای شما باز می شود .
را بزنید . با این کار فرم زیر برای شما باز می شود .

پس از وارد کردن اطلاعات لازم برای حواله دریافتی با زدن دکمه ![]() حواله دریافتی ثبت شده و مبلغ آن به عملیات دریافت اضافه میشود .
حواله دریافتی ثبت شده و مبلغ آن به عملیات دریافت اضافه میشود .
حواله از کارت خوان
در بسیاری از فروشگاه ها برای افزایش سرعت در عملیات دریافت از کارت خوان استفاده می شود ، در نرم افزار حسابداری محک این امکان وجود دارد تا با اتصال دستگاه کارت خوان به نرم افزار وانجام تنظیمات مورد نیاز با زدن حواله از کارت خوان مبلغ به صورت اتومات بروی دستگاه درج شود و با زدن رمز عملیات دریافت از کارت خوان انجام شود .
در صورتی که کل دریافت و یا بخشی از آن توسط کارت خوان صورت گیرد بروی دکمه ![]() کلید کنید ، با این کار فرم دریافت باز می شود.
کلید کنید ، با این کار فرم دریافت باز می شود.

![]() توجه داشته باشید که سیستم دریافت از کارت خوان به گونه ای طراحی شده است که مبلغ وارد شده در فرم را به دستگاه کارت خوان و بلعکس انتقال می دهد. یعنی با وارد کردن مبلغ در فرم کارت خوان این مبلغ در دستگاه کارت خوان نمایش داده می شود.
توجه داشته باشید که سیستم دریافت از کارت خوان به گونه ای طراحی شده است که مبلغ وارد شده در فرم را به دستگاه کارت خوان و بلعکس انتقال می دهد. یعنی با وارد کردن مبلغ در فرم کارت خوان این مبلغ در دستگاه کارت خوان نمایش داده می شود.
برای آموزش کامل اتصال کارت خوان به نرم افزار و نحوه استفاده به آموزش مربوطه در سایت Help.mahaksoft.com مراجعه نمایید .
انتخاب بانک
در صورتی که هیچ دستگاهی برای سیستم تعریف نشده باشد، با ورود به این فرم گزینه “انتخاب بانک” فعال می باشد.
در این روش بعد از کشیدن کارت در دستگاه پوز و وارد کردن مبلغ در دستگاه، باید مبلغ را در فیلد “دریافت” فرم، سند دریافت نقدی وارد کرد. و از قسمت کد بانک باید بانکی که دستگاه پوز به آن متصل است را انتخاب کرد.
پس از تائید عملیات دکمه ![]() را بزنید تا دریافت ثبت شود.
را بزنید تا دریافت ثبت شود.
![]() دریافت می تواند بصورت ترکیبی از حالت های نقدی، حواله،چک و کارت خوان ثبت شود.
دریافت می تواند بصورت ترکیبی از حالت های نقدی، حواله،چک و کارت خوان ثبت شود.
تخفیف به
میزان تخفیف در این قسمت وارد می شود. تخفیف به دو صورت انجام می شود:
1 – هزینه مثال: مبلغی که باید دریافت شود 50.000 ریال است، مبلغ دریافت شده 48.000 ریال است، در صورت پرداخت نشدن مابقی مبلغ (2000ریال) تخفیف به هزینه محسوب می شود.
2 – درآمد مثال: مبلغی که باید دریافت شود 48.000 ریال است، مبلغ دریافت شده 50.000 ریال است، در صورت بازگردانده نشدن مابقی مبلغ (2000ریال) تخفیف به درآمد محسوب می شود.
در صورتی که نیاز به ثبت ویزیتور در سند دریافت باشد باید این امکان در تنظیمات برای عملیات دریافت فعالسازی شود . با اضافه کردن ویزیتور به سند دریافت ، این دریافت در عملکرد ویزیتوری به نام ویزیتور و یا ویزیتورهای ثبت شده در سند دریافت ثبت شده و نمایش داده می شود.
- شکل زیر عملیات دریافت را پس از فعال سازی ویزیتوری را نمایش می دهد.

ویرایش سطر
برای ویرایش سطرهای دریافت های مختلف از گزینه ![]() استفاده می شود.
استفاده می شود.
حذف سطر
برای حذف یک و یا چند سطر از انواع دریافت های وارد شده به لیست از گزینه ![]() استفاده کنید.
استفاده کنید.
برای حذف کل سند دریافت باید از لیست عملیات دریافت استفاده کرد.
ذخیره و خروج
بعد از تکمیل اطلاعات دریافت می توانید باز زدن دکمه ذخیره و خروج در پایین پنجره عملیات دریافت ثبت کنید . با این کار شخصی که به عنوان پرداخت کننده انتخاب شده بستانکار می شود و در صورت وجود روش های دریافتی نقدی ، چک دریافتی و حواله به ترتیب صندوق ، اسناد دریافتی و بانک بدهکار می شود .